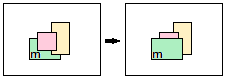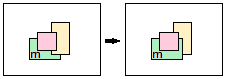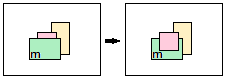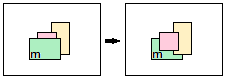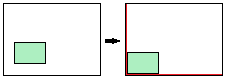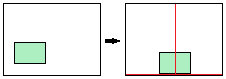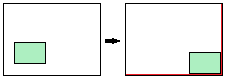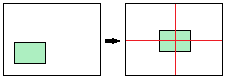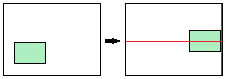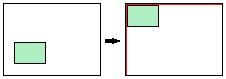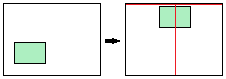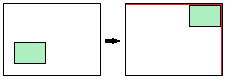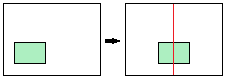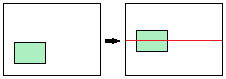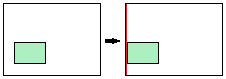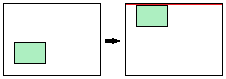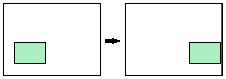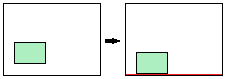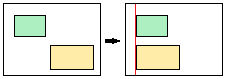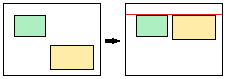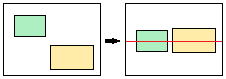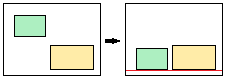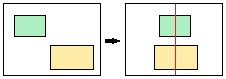Wie kann ich die Seitenzahl bei einem Fotobuch ändern?
Das Hinzufügen bzw. Entfernen von Seiten in Fotobüchern unterscheidet sich bei Mini Fotobücher und den normalen Fotobüchern. Im folgenden wird das Vorgehen für beide Varianten beschrieben:
Mini Fotobücher |
In der Seitennavigationsleiste Ihres Kreativ-Editors finden Sie die beiden Buttons Beim Klick auf den Button Über den Button In der Seitennavigationsleiste finden Sie am Ende der Miniaturansicht eine Doppelseite mit einem Minus und einem Plus. Bei Klick auf das Minus werden die letzten 2 Seiten (1 Doppelseite) gelöscht. Bei Klick auf das Plus werden 2 Seiten (1 Doppelseite) hinzugefügt. |
Fotobücher |
In der Seitennavigationsleiste Ihres Kreativ-Editors finden Sie die beiden Buttons Beim Klick auf den Button Beim Klick auf den Button In der Seitennavigationsleiste finden Sie am Ende der Miniaturansicht eine Doppelseite mit einem Minus und einem Plus. Bei Klick auf das Minus werden die letzten 8 Seiten (4 Doppelseiten) gelöscht. Bei Klick auf das Plus werden 8 Seiten (4 Doppelseiten) hinzugefügt. |
Möchten Sie weitere Seiten in Ihrem Fotobuch hinzufügen oder Seiten aus Ihrem Fotobuch löschen, haben Sie die folgenden beiden Möglichkeiten:
Variante 1: |
In der Seitennavigationsleiste finden Sie am Ende der Miniaturansicht eine Doppelseite mit einem Minus und einem Plus. Bei Klick auf das Minus öffnet sich ein weiteres Fenster. Hier können Sie die Seiten markieren, die Sie nicht mehr in Ihrem Fotobuch möchten. Nach Klick auf den Button Markierte Seiten löschen verschwinden die von Ihnen ausgewählten Seiten aus Ihrem Fotobuch. Bei Klick auf das Plus wird eine Doppelseite hinzugefügt. |
Variante 2: |
In der Seitennavigationsleiste Ihres Kreativ-Editors finden Sie die beiden Buttons Beim Klick auf den Button |
Hinweis |
Das Entfernen von Seiten kann nicht rückgängig gemacht werden. |
Wie wende ich eine Vorlage an?
Eine Vorlage besteht aus einer oder mehreren leeren Bildboxen und eventuellen Textboxen als Platzhalter für Fotos und Texte.
Vorlagen zu Ihrem Artikel finden Sie in der Modulleiste Ihres Kreativ-Editors unter dem Button Vorlagen. Weitere Vorlagen können Sie über den Button Mehr Vorlagen installieren.
Um eine Vorlage zu verwenden, können Sie diese aus der Liste entweder direkt auf die Gestaltungsfläche ziehen oder einfach über einen Doppelklick einfügen. Die Bildbox(en) und Textbox(en) können Sie nun mit Ihren Fotos und Texten belegen.
Die Ansicht der Vorschaubilder kann mit Hilfe der - bzw. + Buttons vergrößert bzw. verkleinert werden.
Kann ich eine eigene Vorlage speichern?
Falls Sie Ihre eigene Anordnung von Bildboxen und eventuellen Textboxen auf mehreren Seiten verwenden möchten, können Sie diese als Vorlage speichern. Klicken Sie dazu einfach auf den Button Vorlage speichern... und Ihre eigene Vorlage wird unten an die Liste angehängt. In der Auswahlbox können Sie zwischen "Eigene Vorlagen", "Standardvorlagen" und "Alle" wählen. Falls Sie bereits Bilder in den Bildboxen oder Text in Ihren Textboxen haben, werden diese in die Vorlage nicht mit übernommen, sondern ausschließlich die leeren Bildboxen und die Textboxen mit dem Standardtext "Hier könnte Ihr Text stehen".
Eigene Vorlagen löschen Sie, indem Sie die entsprechende Vorlage markieren und den Button mit dem Papierkorb-Symbol drücken. Mitgelieferte Vorlagen können nicht gelöscht werden.
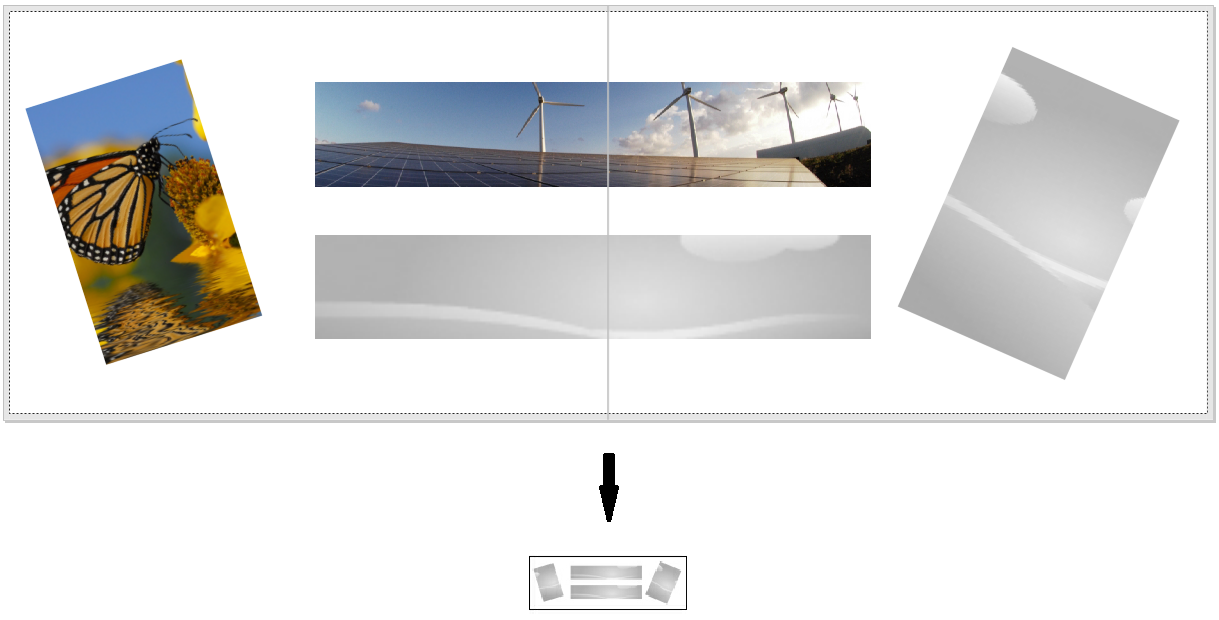
Beispiel - Erstellen einer eigenen Vorlage
Kann man Fotos in mehreren Ebenen übereinander anordnen?
Die Objekte können sich überlappen. Es gibt vier verschiedene Funktionen, um die Reihenfolge der Objekte zu verändern. Sie können somit steuern, in welcher Reihenfolge die Objekte übereinander liegen. Markieren Sie alle Objekte, die Sie gerne anordnen möchten und wählen Sie die entsprechende Funktion unter dem Button Anordnen in der Menüleiste Ihres Kreativ-Editors aus. Das grüne Objekt (mit einem m versehen) stellt in den nachfolgenden Beispielen jeweils das markierte Objekt dar.
|
Ganz nach vorne setzen Das Objekt wird vor alle anderen Objekte gesetzt. |
|
Eine Ebene nach vorne setzen Das Objekt wird eine Ebene nach oben gesetzt.
|
|
Eine Ebene nach hinten setzen Das Objekt wird eine Ebene nach hinten gesetzt. (Hintergrundbild bleibt allerdings immer auf unterster Ebene). |
|
Ganz nach hinten setzen Das Objekt wird hinter alle anderen Objekte gesetzt (Hintergrundbild bleibt allerdings immer auf unterster Ebene). |
Es ist auch möglich, mehrere Objekte zu markieren und gleichzeitig anzuordnen.
Können Objekte gruppiert werden?
Falls Sie mehrere Objekte gemeinsam ausrichten möchten, oder Sie Objekte mit dem selben Drehwinkel darstellen möchten, können Sie diese gruppieren. Die Gruppierung kann dann später wieder aufgehoben werden.
Markieren Sie alle Objekte, die Sie gerne gruppieren möchten und wählen Sie den Menüpunkt Gruppieren unter dem Button Anordnen in der Menüleiste Ihres Kreativ-Editors aus. Nun sehen Sie einen gestrichelten Rahmen um alle Objekte. Diese Box können Sie nun ausrichten, vergrößern bzw. verkleinern und drehen wie Sie es gerne hätten. Sobald Sie damit fertig sind, können Sie diese Gruppierung wieder aufheben, um die Objekte weiter zu bearbeiten. Markieren Sie hierfür die Box und wählen dann den Menüpunkt Gruppierung aufheben unter dem Button Anordnen in der Menüleiste Ihres Kreativ-Editors aus. Ab sofort können Sie Ihre Objekte wieder einzeln bearbeiten.
Können Objekte in der Gestaltungsfläche ausgerichtet werden?
Sie können Objekte seitenbezogen und objektbezogen ausrichten. Die Unterschiede werden nun im folgenden beschrieben. Diese Funktionen finden Sie alle unter dem Button Ausrichten in der Menüleiste Ihres Kreativ-Editors.
Ausrichten (seitenbezogen):
Bei dieser Funktion haben Sie die Möglichkeit Objekte auf der aktuellen Seite zu platzieren. Die folgenden Ausrichtungsmöglichkeiten stehen Ihnen zur Verfügung (die unterschiedlichen Ausrichtungen können ebenfalls über Tastenkombinationen angewendet werden):
|
Unten links ausrichten (Strg+1)* |
|
Unten mittig ausrichten (Strg+2)* |
|
Unten rechts ausrichten (Strg+3)* |
|
Mitte links ausrichten (Strg+4)* |
|
Mittig ausrichten (Strg+5)* |
|
Mitte rechts ausrichten (Strg+6)* |
|
Oben links ausrichten (Strg+7)* |
|
Oben mittig ausrichten (Strg+8)* |
|
Oben rechts ausrichten (Strg+9)* |
|
Horizontal mittig ausrichten (Strg+H)* |
|
Vertikal mittig ausrichten (Strg+D)* |
|
Links ausrichten (Umsch+Strg+4)* |
|
Oben ausrichten (Umsch+Strg+8)* |
|
Rechts ausrichten (Umsch+Strg+6)* |
|
Unten ausrichten (Umsch+Strg+2)* |
* Hinweis |
Die Zahlen können Sie nur über den Nummernblock eingeben:
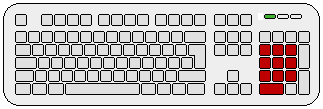 Nummernblock auf Tastatur
Falls Sie ein doppelseitiges Produkt gestalten, werden die Objekte mit diesen Tastenkombinationen (Shortcuts) auf der Einzelseite ausgerichtet. Soll das Objekt auf der Doppelseite ausgerichtet werden, so müssen Sie zusätzlich die Alt-Taste gedrückt halten. |
Sie können bei diesen Funktionen auch mehrere Objekte markieren und gleichzeitig ausrichten.
Ausrichten (objektbezogen):
Diese Funktion ist sinnvoll, wenn Sie zwei oder mehrere Objekte untereinander ausrichten möchten. Die folgenden Ausrichtungsmöglichkeiten stehen Ihnen zur Verfügung:
|
Links ausrichten |
|
Oben ausrichten |
|
Horizontal mittig ausrichten |
|
Rechts ausrichten |
|
Unten ausrichten |
|
Vertikal mittig ausrichten |
Wie füge ich einen Hintergrund ein?
Die mitgelieferten Hintergründe finden Sie in der Modulleiste unter dem Button Hintergrund. Falls Sie einfarbige Hintergründe verwenden möchten und in der Liste der mitgelieferten Hintergründe nicht den Passenden finden können, wählen Sie die Funktion Eigene Farbe wählen. Mitgelieferte Hintergründe fügen Sie mit einem Doppelklick auf das Vorschaubild oder durch Ziehen des Vorschaubilds in die Gestaltungsfläche ein.
Hintergründe löschen Sie über den Button Hintergrund verwerfen. Die Größe der Hintergrund-Vorschaubilder kann mit Hilfe - bzw. + Buttons verändert werden.
Wie gestalte ich einen Hintergrund mit eigenem Foto?
Mit dem zweiten Button von rechts in der Werkzeugleiste einer Bildbox fügen Sie das aktuelle Foto dieser als Hintergrund ein. Im Gegensatz zu den mitgelieferten Hintergründen können solche Hintergründe auf der Gestaltungsfläche markiert und bearbeitet werden.
Wie entferne ich einen Hintergrund?
Zum Entfernen von Hintergründen haben Sie mehrere Möglichkeiten:
Markieren Sie den entsprechenden Hintergrund auf der Gestaltungsfläche und klicken den Button mit dem Mülleimer-Symbol in der Werkzeugleiste oder alternativ die Entf-Taste auf Ihrer Tastatur.
Oder Löschen Sie Hintergründe über den Button Hintergrund verwerfen in der Modulleiste unter Hintergründe.
Kann man einen Hintergrund auf alle Seiten legen?
Sobald Sie einen Hintergrund (egal ob ein Foto, eine eigene Farbe oder ein mitgelieferter Hintergrund) einfügen und es sich um ein mehrseitiges/doppelseitiges Produkt handelt, werden Sie gefragt, wo dieser Hintergrund überall eingefügt werden soll.
Eine Maske beschneidet ein Foto wie eine Schablone auf die ausgewählte Form. Die Ränder des Fotos können dabei, je nach ausgewählter Maske, scharf abgegrenzt sein oder sanft zum Hintergrund auslaufen.
Beispiele:
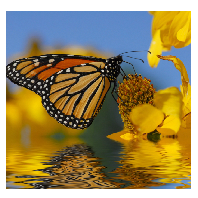 Beispiel - ohne Maske |
 Beispiel - abstrakte Maske |
 Beispiel - eckige Maske |
 Beispiel - runde Maske |