Die Seitennavigationsleiste unterscheidet sich je nach ausgewähltem Produkt.
Bei Produkten, die aus mehreren Seiten bestehen (z.B. Kalender, Fotobücher) beinhaltet die Seitennavigationsleiste eine Vorschau der einzelnen Seiten. Sie können zwischen den einzelnen Seiten navigieren, indem Sie die zu bearbeitende Seite durch auswählen des entsprechenden Vorschaubilds öffnen oder über die Pfeile auf der Gestaltungsfläche jeweils eine Seite zurück- bzw. weiterblättern. Produkte, bei denen die Seitenanzahl zudem flexibel ist (nicht bei Kalendern der Fall, aber bei Fotobüchern), sind Funktionen zum Verändern dieser Seitenanzahl sowie das Vertauschen von Seiten vorhanden. Seiten können Sie zudem auch per Drag & Drop verschieben.
Die folgende Abbildung zeigt die Seitennavigationsleiste von Fotobüchern.
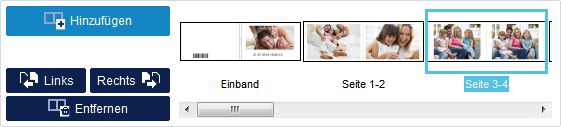
Beispiel - Seitennavigationsleiste bei Fotobüchern
Das Hinzufügen bzw. Entfernen von Seiten in Fotobüchern unterscheidet sich bei Mini Fotobücher und den normalen Fotobüchern. Im folgenden wird das Vorgehen für beide Varianten beschrieben:
Mini Fotobücher |
In der Seitennavigationsleiste Ihres Kreativ-Editors finden Sie die beiden Buttons Beim Klick auf den Button Über den Button In der Seitennavigationsleiste finden Sie am Ende der Miniaturansicht eine Doppelseite mit einem Minus und einem Plus. Bei Klick auf das Minus werden die letzten 2 Seiten (1 Doppelseite) gelöscht. Bei Klick auf das Plus werden 2 Seiten (1 Doppelseite) hinzugefügt. |
Fotobücher |
In der Seitennavigationsleiste Ihres Kreativ-Editors finden Sie die beiden Buttons Beim Klick auf den Button Beim Klick auf den Button In der Seitennavigationsleiste finden Sie am Ende der Miniaturansicht eine Doppelseite mit einem Minus und einem Plus. Bei Klick auf das Minus werden die letzten 8 Seiten (4 Doppelseiten) gelöscht. Bei Klick auf das Plus werden 8 Seiten (4 Doppelseiten) hinzugefügt. |
Möchten Sie weitere Seiten in Ihrem Fotobuch hinzufügen oder Seiten aus Ihrem Fotobuch löschen, haben Sie die folgenden beiden Möglichkeiten:
Variante 1: |
In der Seitennavigationsleiste finden Sie am Ende der Miniaturansicht eine Doppelseite mit einem Minus und einem Plus. Bei Klick auf das Minus öffnet sich ein weiteres Fenster. Hier können Sie die Seiten markieren, die Sie nicht mehr in Ihrem Fotobuch möchten. Nach Klick auf den Button Markierte Seiten löschen verschwinden die von Ihnen ausgewählten Seiten aus Ihrem Fotobuch. Bei Klick auf das Plus wird eine Doppelseite hinzugefügt. |
Variante 2: |
In der Seitennavigationsleiste Ihres Kreativ-Editors finden Sie die beiden Buttons Beim Klick auf den Button |
Hinweis |
Das Entfernen von Seiten kann nicht rückgängig gemacht werden. |