In der Menüleiste finden Sie die wichtigsten Werkzeuge und Befehle als Buttons, die Sie auf markierte Objekte auf der Gestaltungsfläche anwenden können, mit denen Sie neue Objekte einfügen können oder Ihre Projekte speichern können.
Speichern |
|---|
Mit diesem Button können Sie Ihr Projekt jederzeit mit dem aktuellen Zustand abspeichern. Weiteres über Projekte können Sie im Kapitel Projektverwaltung nachlesen. |
Bildbox |
Fügt eine neue Bildbox in die Gestaltungsfläche ein. Eine Bildbox ist ein Platzhalter, in den ein Foto eingefügt werden kann (siehe Einfügen von Bildboxen und Fotos). |
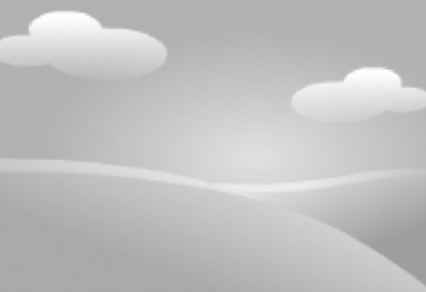
Leere Bildbox
Textbox |
Fügt eine neue Textbox in die Gestaltungsfläche ein (siehe Gestalten mit Texten). |
QR-Code |
Hier können Sie QR-Codes generieren, die sie dann an beliebiger Stelle auf Ihrem Artikel platzieren können (siehe Gestalten mit QR-Codes). |
Bearbeiten |
Mit diesem Button haben Sie die Möglichkeit, markierte Objekte auf der Gestaltungsfläche auszuschneiden, in die Zwischenablage zu kopieren, aus der Zwischenablage einzufügen oder zu löschen. Zudem haben Sie die Möglichkeit alle Objekte der aktuellen Seite auf der Gestaltungsfläche zu markieren. |
Anordnen |
Objekte können sich teilweise überlappen und verdecken. Die Reihenfolge, in welcher die einzelnen Objekte übereinander liegen, kann mit diesen Funktionen verändert werden (siehe Objekte anordnen). Mit der Funktion Gruppieren lassen sich mehrere Objekte zu einer Einheit zusammenfassen (siehe Objekte gruppieren). |
Ausrichten |
Objekte lassen sich auf der Gestaltungsfläche an verschiedenen Punkten ausrichten (z.B. oben rechts) (siehe Objekte ausrichten). |
Rückgängig |
Macht die zuletzt durchgeführten Aktionen wieder rückgängig (Nur aktiv, wenn bereits eine Aktion ausgeführt wurde und das Projekt noch nicht gespeichert wurde). |
Wiederholen |
Führt die zuletzt rückgängig gemachten Aktionen erneut aus. (Nur aktiv, wenn vorher ein Rückgängig durchgeführt wurde.) |
Rahmen |
Fotos können umrandet werden, um Sie besser vom Hintergrund abzuheben. Detaillierte Beschreibung siehe Rahmen. |
Schatten |
Fotos können schattiert werden, um Sie besser vom Hintergrund abzuheben. Detaillierte Beschreibung siehe Schatten. |
Effekte |
Im sich öffnenden Fenster können Sie zwischen den folgenden Bildeffekten wählen: » Original Hiermit können Sie Fotos, die zuvor mit einem Schwarzweiß- bzw. Sepia-Effekt versehen wurden, wieder in den Originalzustand bringen. » Schwarzweiß Fotos mit einem Schwarzweiß-Effekt versehen. » Sepia Fotos mit einem Sepia-Effekt versehen.
Detaillierte Beschreibung siehe Bildeffekte. |
Korrektur |
Dieser Button navigiert in der Modulleiste zu dem Tab Farbkorrektur. Hier können Sie die Deckkraft, die Helligkeit und den Kontrast Ihrer Fotos ändern. Angeboten wird hier zusätzlich eine automatische Bildoptimierung, die die Bildeigenschaften automatisch korrigiert, um eine optimale Qualität der Fotos zu erhalten. Zusätzlich können Sie hier die Größe sowie die Position von Bildboxen ändern (siehe Gestalten mit der Farbkorrektur). |
» Hilfsraster anzeigen Fügt ein Hilfsraster auf der Gestaltungsfläche ein » Magnetischer Hilfsraster Aktivieren Sie diese Funktion in Kombination mit dem Hilfsraster. Diese Funktion hilft Ihnen bei der Ausrichtung Ihrer Objekte am Hilfsraster. |
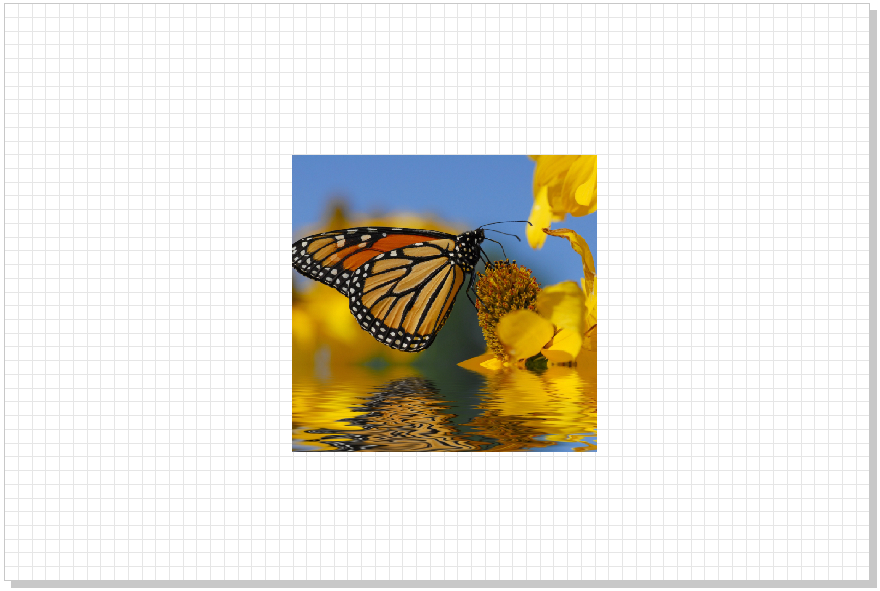
Hilfsraster
Hier können Sie das Verhalten der Bildoptimierung beim Einfügen von Bildern festlegen:
Bildoptimierung für Bilder, die neu hinzugefügt und bearbeitet wurden: » ausschalten: Bildoptimierung ausgeschaltet » einschalten: Bildoptimierung eingeschaltet » nachfragen: Anzeigen eines Dialogs zur Auswahl, ob die Bildoptimierung ein- bzw. ausgeschaltet werden soll (empfohlen)
Bildoptimierung für Bilder, die neu hinzugefügt und nicht bearbeitet wurden: » einschalten: Bildoptimierung eingeschaltet (empfohlen) » ausschalten: Bildoptimierung ausgeschaltet |
Hilfe |
Über diesen Button gelangen Sie zu diesem Hilfe-Dokument. |
Kontakt |
Über diesen Button gelangen Sie zu der Service-Seite, in der Sie unter anderem die Service-Hotline finden. |
Vorschau |
Über diesen Button erhalten Sie eine Vorschau des von Ihnen aktuell gestalteten Artikels. |