Das wichtigste bei Foto-Produkten sind selbstverständlich die Fotos selbst. Im Kreativ-Editor dieser Software werden Fotos stets in einer Bildbox dargestellt.
! Hinweis |
Bei vielen Funktionen zum Bearbeiten von Fotos finden Sie die folgende Auswahl vor:
Bei dieser Auswahl können Sie entscheiden, ob Ihre Veränderungen nur auf die markierten Objekte, auf alle Objekte auf der aktuellen Seite oder auf alle Objekte auf allen Seiten angewendet werden soll. Die letzte Option ist allerdings nur aktiv, wenn Sie im Moment einen Artikel bearbeiten, der über mehrere Seiten verfügt (zum Beispiel Fotobücher oder Kalender). |
Einfügen von Bildboxen und Fotos
Um eine leere Bildbox einzufügen, wählen Sie in der Menüleiste den Button Bildbox. Eine leere Bildbox können Sie als Platzhalter für spätere Fotos ansehen.
Im Bereich der Bildauswahl können Sie Ihre hinzugefügten Fotos sehen. Das Nachladen von Bildern in die Bildauswahl können Sie im Kapitel Bildauswahl nachlesen. Um ein Foto nun in die Gestaltungsfläche einzufügen, haben Sie die folgenden Möglichkeiten:
| 1) | Sie können ein Bild aus der Bildauswahl mit fest gehaltener linker Maustaste auf eine freie Stelle auf der Gestaltungsfläche ziehen. Dabei wird automatisch eine Bildbox erstellt, welche das entsprechende Foto enthält und deren Seitenverhältnis sich an dem eingefügten Bild richtet. |
| 2) | Eine weitere Möglichkeit ist es, ein Bild direkt durch Ziehen mit fest gehaltener Maustaste aus der Bildauswahl in eine Bildbox zu legen. Die Größe der Bildbox ändert sich dabei nicht. Die Bildbox zeigt nun einen Bildausschnitt des eingefügten Fotos. |
Falls die Qualität des eingefügten Fotos nicht ausreichend ist, erscheint in der Bildmitte und in der Seitennavigationsleiste auf der entsprechenden Seite das Symbol ![]() . Zusätzlich wird ein Hinweis-Dialog angezeigt. Durch Auswählen von Diesen Hinweis nicht mehr anzeigen wird der Hinweis-Dialog beim nächsten Mal nicht mehr angezeigt.
. Zusätzlich wird ein Hinweis-Dialog angezeigt. Durch Auswählen von Diesen Hinweis nicht mehr anzeigen wird der Hinweis-Dialog beim nächsten Mal nicht mehr angezeigt.
Größe einer Bildbox ändern
Die Größe einer Bildbox können Sie jederzeit verändern.
Dies können Sie zum einen direkt durch Ziehen der Ecken bzw. Kanten der Bildbox erreichen. Durch Ziehen der Bildbox in den Eckpunkten skalieren Sie sie gleichmäßig und das Seitenverhältnis bleibt somit erhalten.
Eine weitere Möglichkeit ist es, die Höhe und Breite manuell in der Modulleiste unter Korrektur zu ändern.
Markieren Sie hierfür die entsprechende Bildbox und ändern Sie die Höhe und/oder Breite über die Pfeiltasten oder tragen Sie direkt die Werte in die Felder ein. Um diese Größe nun auf die Bildbox anzuwenden, klicken Sie auf den Button Ändern.
Verschieben einer Bildbox
Zum Verschieben einer Bildbox positionieren Sie den Mauszeiger an einer beliebigen Stelle auf der Bildbox und ziehen Sie diese dann mit gedrückter linker Maustaste an die gewünschte Position.
Eine weitere Möglichkeit ist die Nutzung der Pfeiltasten auf Ihrer Tastatur. Markieren Sie hierfür die Bildbox und verschieben Sie diese mit den Pfeiltasten nach oben, unten, links oder rechts.
Sie haben auch die Möglichkeit, die Position Ihrer Bildbox manuell in der Modulleiste unter Korrektur zu ändern.
Markieren Sie hierfür die entsprechende Bildbox und ändern die Position X und/oder Y über die Pfeiltasten oder tragen Sie direkt die Werte in die Felder ein. Um diese Position nun auf die Bildbox anzuwenden, klicken Sie auf den Button Ändern. Die Position X ist dabei der Abstand der Bildbox in Millimetern vom linken Rand der Bearbeitungsfläche, die Position Y vom oberen Rand der Bearbeitungsfläche.
Bildausschnitt ändern
Sobald Sie eine Bildbox markieren, erscheint oberhalb eine Werkzeugleiste.
Werzeugleiste einer Bildbox
Mit den beiden Lupen-Symbolen können Sie die Ansichtsgröße des Fotos innerhalb der Bildbox verändern. Achten Sie beim Vergrößern auf die Qualität des Fotos, da die Auflösung mit zunehmender Vergrößerung abnimmt. Wenn die Qualität des Fotos nicht mehr ausreichend ist, erscheint in der Bildmitte und in der Seitennavigationsleiste auf der entsprechenden Seite das Symbol ![]() . Zusätzlich wird ein Hinweis-Dialog angezeigt. Durch Auswählen von Diesen Hinweis nicht mehr anzeigen wird der Hinweis-Dialog beim nächsten Mal nicht mehr angezeigt.
. Zusätzlich wird ein Hinweis-Dialog angezeigt. Durch Auswählen von Diesen Hinweis nicht mehr anzeigen wird der Hinweis-Dialog beim nächsten Mal nicht mehr angezeigt.
Mit dem Kreuz ![]() in der Mitte einer Bildbox können Sie das Foto innerhalb dieser Bildbox verschieben.
in der Mitte einer Bildbox können Sie das Foto innerhalb dieser Bildbox verschieben.
Durch Klick auf den ersten Button von links öffnet sich ein Fenster, in dem Sie den Bildausschnitt genau auswählen können. Die Größe der Bildbox ändert sich dabei nicht, sondern es wird ausschließlich der Bereich des Bildes festgelegt, der auf der Bildbox sichtbar sein wird.

Bildausschnit festlegen
Mit den Pfeilen können Sie den Bildausschnitt nach links, rechts, oben und unten verschieben. Wenn Sie auf das Kreuz zwischen den Pfeilen klicken, wird der Bildausschnitt genau in die Mitte des Fotos gesetzt (sowohl vertikal als auch horizontal). Außerdem können Sie hier Ihr Bild horizontal und vertikal spiegeln, sowie im zweiten Tab Korrekturen bezüglich Deckkraft, Helligkeit und Kontrast vornehmen.
Wollen Sie Ihre Bilder besser vom Hintergrund abheben, können Sie beispielsweise einen Rahmen um Ihre Bilder einfügen. Klicken Sie dazu in der Menüleiste auf den Button Rahmen.
In diesem Fenster können Sie die Stärke sowie die Farbe des Rahmens auswählen.

Ändern des Rahmens

Beispiel - Rahmen
Eine weitere Möglichkeit, Ihre Bilder besser vom Hintergrund abzuheben, ist das Verwenden eines Schattens. Wählen Sie dazu in der Menüleiste den Button Schatten aus.
Durch diesen Effekt bekommt Ihr Bild den Anschein, als würde es schweben. In diesem Fenster können Sie nun die Farbe des Schattens auswählen.
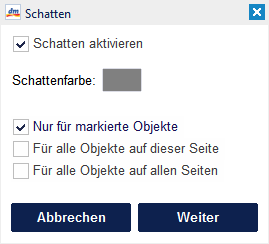
Ändern des Schattens
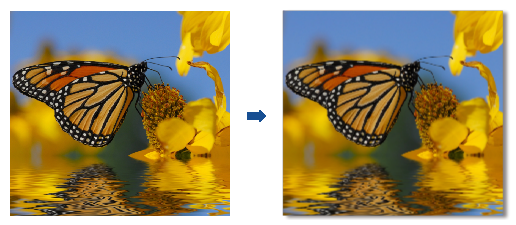
Beispiel - Schatten
Mit diesen Effekten können Sie Ihrem Bild ein neues Aussehen verpassen.
Schwarzweiß-Effekt:
Mit diesem Effekt wird Ihr Bild in Graustufen umgewandelt und bekommt dadurch das Aussehen eines alten Schwarzweiß-Fotos.
Markieren Sie dazu das zu ändernde Bild (auch mehrere möglich) und klicken Sie auf den Button Effekte in der Menüleiste und wählen im sich öffnenden Fester Schwarzweiß aus.

Beispiel - Schwarzweiss-Effekt
Sepia-Effekt:
Mit diesem Effekt wird Ihr Bild in gelblich-bräunliche Farben umgewandelt, so dass das Bild das Aussehen eines alten vergilbten Fotos erhält.
Markieren Sie dazu das zu ändernde Bild (auch mehrere möglich) und klicken Sie auf den Button Effekte in der Menüleiste und wählen im sich öffnenden Fenster Sepia aus.

Beispiel - Sepia-Effekt
Falls Ihnen das Ergebnis des Effektes nicht gefällt, können Sie Bilder wieder in den Originalzustand zurückversetzen, indem Sie diese markieren und in der Menüleiste den Button Effekte klicken. Wählen Sie anschließend Original aus.
Wenn Sie in der Menüleiste den Button Korrektur oder in der Modulleiste den Button Korrektur auswählen, werden in der Modulleiste die Einstellungen zur Deckkraft, Helligkeit und zum Kontrast sowie die Option zur Bildoptimierung sichtbar.
Die Skala für die Einstellung der Deckkraft geht von 0 bis 100, bei der Einstellung von Helligkeit und Kontrast von -100 bis 100. Sie können diese Werte ändern, indem Sie den Schieberegler nach links oder rechts ziehen. Die Veränderungen werden bei dem entsprechenden Foto direkt sichtbar.
Die automatische Bildoptimierung sorgt für das bestmögliche Ergebnis. Sie brauchen sich um nichts zu kümmern, die Bildoptimierung ist als Standardeinstellung in dieser Software aktiviert. Die automatische Bildoptimierung bietet optimale Ergebnisse.
Bei Aufnahmen, die direkt aus Ihrer Kamera stammen (Quelldaten), kann die Optimierung diese auf die Punkte Helligkeit und Kontraste analysieren und korrigieren.
Drehen
Falls Sie das Foto innerhalb der Bildbox drehen möchten, markieren Sie dieses und es erscheint eine Werkzeugleiste über dem Bild.
Mit einem Klick auf den Button mit dem Pfeil nach links bzw. rechts drehen Sie Ihr Bild jeweils um 90° nach links bzw. nach rechts.
Foto als Hintergrund verwenden
Falls Sie ein bestimmtes Foto, das Sie bereits in eine Bildbox geladen haben, als Hintergrundbild verwenden möchten, klicken Sie auf den zweiten Button von rechts in der Werkzeugleiste der Bildbox. Dabei wird die Deckkraft des Bildes automatisch um ca. 50 % reduziert. Sie können die Deckkraft jederzeit unter Effekte wieder verändern.
Ein Foto können Sie aus einer Bildbox entfernen, indem Sie die entsprechende Bildbox markieren und entweder den Button mit dem Mülleimer-Symbol klicken oder alternativ über die Entf-Taste auf Ihrer Tastatur.
Auf die gleiche Weise können Sie eine Bildbox selbst löschen.
Das heißt, wenn Sie eine Bildbox, die ein Foto enthält, komplett löschen möchten, müssen Sie den Löschen-Vorgang zweimal durchführen.

Beispiel - Löschen einer Bildbox mit Foto
Fotos zwischen zwei Bildboxen tauschen
Es gibt die beiden folgenden Möglichkeiten, zwei Bilder zu tauschen:
| 1. | Gehen Sie mit der Maus in die Mitte der einen Bildbox und halten die linke Maustaste gedrückt. Ziehen Sie nun den Mauszeiger auf die andere Bildbox und lassen die linke Maustaste wieder los. |
| 2. | Ziehen Sie die Maus mit gedrückter linker Maustaste und mit gedrückter STRG-Taste von der einen in die andere Bildbox und lassen Sie Maustaste sowie die STRG-Taste los. |
